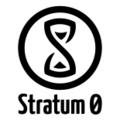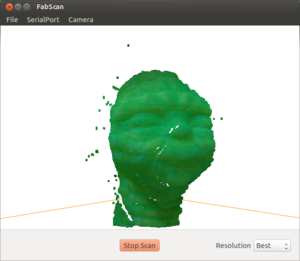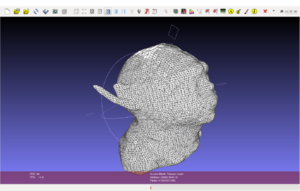FabScan: Unterschied zwischen den Versionen
(Die Seite wurde neu angelegt: „{{Projekt|verantwortlich=Kasalehlia|beschreibung=3D-Scanner (FabScan)|bild=Yoda_Punktwolke.png|status=aktiv}} FabScan ist ein 3D-Lasers…“) |
|||
| Zeile 1: | Zeile 1: | ||
| − | {{Projekt|verantwortlich=[[Benutzer:Kasalehlia|Kasalehlia]]|beschreibung=3D-Scanner (FabScan)|bild= | + | {{Projekt|verantwortlich=[[Benutzer:Kasalehlia|Kasalehlia]]|beschreibung=3D-Scanner (FabScan)|bild=Fabscan_mit_LEDs.jpg|status=aktiv}} |
| − | FabScan ist ein 3D-Laserscanner des [http://hci.rwth-aachen.de/fabscan FabScan Projektes] der RWTH Aachen. Unser Exemplar wurde von [[Benutzer:Lulu|Lulu]] bereitgestellt. | + | FabScan ist ein 3D-Laserscanner des [http://hci.rwth-aachen.de/fabscan FabScan Projektes] der RWTH Aachen. Unser Exemplar wurde von [[Benutzer:Lulu|Lulu]] bereitgestellt und von [[Benutzer:Kasalehlia|Kasalehlia]] leicht modifiziert. |
==Software== | ==Software== | ||
| Zeile 6: | Zeile 6: | ||
==Benutzung== | ==Benutzung== | ||
| + | [[Datei:Yoda_Punktwolke.png|thumb|Die Punktwolke]] | ||
# Arduino und Webcam per USB anschließen | # Arduino und Webcam per USB anschließen | ||
# 12V Spannungsversorgung an den Arduino anschließen | # 12V Spannungsversorgung an den Arduino anschließen | ||
Version vom 9. September 2013, 16:19 Uhr
| FabScan | |
|---|---|

| |
| Beschreibung: | 3D-Scanner (FabScan) |
| Kontakt: | Kasalehlia |
| Status: | aktiv (Was heißt das?) |
FabScan ist ein 3D-Laserscanner des FabScan Projektes der RWTH Aachen. Unser Exemplar wurde von Lulu bereitgestellt und von Kasalehlia leicht modifiziert.
Software
FabScan setzt auf eine vom Projekt selbst entwickelte gleichnamige Software auf, die die Ansteuerung des Arduino sowie der Webcam übernimmt. Die Software liegt als Live-DVD fertig vor (32bit), an einer 64bit Version wird gearbeitet.
Benutzung
- Arduino und Webcam per USB anschließen
- 12V Spannungsversorgung an den Arduino anschließen
- Fabscan starten, Serial Port und Webcam auswählen
- aus dem Menü das Control Panel öffnen:
- 'Detect Laser', die angezeigte Linie sollte möglichst mit dem Laser übereinstimmen, der angezeigte Winkel sollte je nach Objekt zwischen 30° und 35° liegen
- 'Fetch Frame', die blaue Linie sollte den oberen Rand des Drehtellers berühren, ansonsten etwas an der Kamera wackeln
- Scanqualität auswählen (Achtung: 'Best' dauert etwa 3-4 Stunden)
- Start scan
- warten
- sobald der Scan beendet ist, kann die erstellte Punktwolke als .ply gespeichert werden, im Dateinamen muss '.ply' mitgetippt werden sowie der passende Dateityp ausgewählt werden, ansonsten wird die Datei nicht geschrieben
Postprocessing
Die .ply Datei kann anschließend mit MeshLab geöffnet werden. Zuerst müssen die Normalen berechnet werden. Dies kann über 'Filters' -> 'Normals, Curvatures and Orientation' -> 'Compute normals for point sets' vorgenommen werden. Die 'Number of neigbors' kann auf 100 erhöht werden. Anschließend kann über 'Filters' -> 'Point Set' -> 'Surface Recostruction: Poisson' die Oberflächenrekunstruktion durchgeführt werden. Die besten Ergebnisse erhält man mit 'Octree Depth'=8 'Solver Divide'=20 'Samples per Node'=5 'Surface offsetting'=1