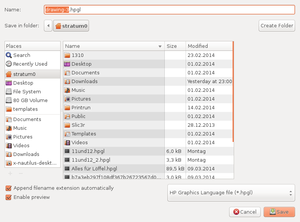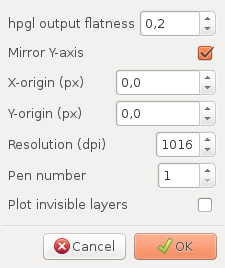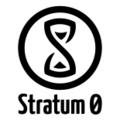Cogi CT-630: Unterschied zwischen den Versionen
(→Workflow Motiv-Erstellung: Output dialog) |
(→Workflow Motiv-Erstellung) |
||
| Zeile 14: | Zeile 14: | ||
* Horizontal spiegeln | * Horizontal spiegeln | ||
* Save As -> hpgl-Format auswählen (NICHT!!1elf! HP Graphics Language Plot file [AutoCad] (*.plt)) | * Save As -> hpgl-Format auswählen (NICHT!!1elf! HP Graphics Language Plot file [AutoCad] (*.plt)) | ||
| − | [[Datei:Save hpgl.png|thumb|Save As hpgl]] | + | [[Datei:Save hpgl.png|left|thumb|Save As hpgl]] |
* Im erscheinenden Dialog "Mirror Y-Axis" wählen | * Im erscheinenden Dialog "Mirror Y-Axis" wählen | ||
| − | [[Datei:Output hpgl.png|thumb|Output hpgl]] | + | [[Datei:Output hpgl.png|left|thumb|Output hpgl]] |
Ein anderer möglicher Workflow, könnte klappen, muss aber nicht. | Ein anderer möglicher Workflow, könnte klappen, muss aber nicht. | ||
Version vom 19. März 2014, 01:46 Uhr
| Cogi CT-630 | |
|---|---|

| |
| Beschreibung: | Cogi CT-630 |
| Status: | aktiv (Was heißt das?) |
Das Gerät ist ein Cogi CT-630, wird auch als PCUT CT630 gehandelt. Das Handbuch ist als PDF verfügbar.
Inhaltsverzeichnis
[Verbergen]Software
- Inkscape reicht völlig. Einfach als hpgl abspeichern.
- InkCut (Inkscape-Extension) soll™ direkt plotten können...
Zusätzlich zu den auf der Seite genannten Abhängigkeiten sind noch cups, pycups und ein *laufender* cupsd notwendig.
Workflow Motiv-Erstellung
Ein funktionierender Workflow:
- Motiv in Inkscape erstellen oder importieren (PDF geht z.B. in den meisten Fällen)
- Horizontal spiegeln
- Save As -> hpgl-Format auswählen (NICHT!!1elf! HP Graphics Language Plot file [AutoCad] (*.plt))
- Im erscheinenden Dialog "Mirror Y-Axis" wählen
Ein anderer möglicher Workflow, könnte klappen, muss aber nicht.
- Motiv aussuchen, im Idealfall als svg vorliegend
- InkScape
- Auf metrische Einheiten stellen(?)
- Der Plotter schneidet das Motiv für das Bekleben von "hinter" der Scheibe, also spiegelverkehrt. ggf Motiv wenden
- Für das Bekleben von zylindrischen Formen ggf etwas in die Breite strecken um der subjektiven Stauchung entgegenzuwirken
- Pfade in Inkscape markieren -> Extensions -> Cutter / Plotter -> InkCut v1.0
- Darauf achten, dass ein Ordner in Options -> Output -> Write to file angegeben ist
- Wenn alles klappt sollte in dem Ordner eine inkcut.hpgl erstellt werden
Plotten
- Drucker anschließen und anschalten.
- Druck starten, indem die inkcut.hpgl an den Plotter gepiped wird
- cat inkcut.hpgl > /dev/ttyUSB0
- Nachbearbeitung
- Motiv mit einer Schere ausschneiden
- Entgittern (Alles, was man nicht haben möchte, vom Trägermaterial entfernen)
- Transferpapier (die große Rolle Kreppband beim Plotter) auf Motiv aufkleben
- Transferpapier mit Motiv vom Träger abziehen, an Zielort aufkleben, festrakeln und dann ohne Motiv wieder abziehen
Unsortierte Infos
Rest der Doku stammt aus Jans Email, der den Plotter dem Space überlassen hat.
Der Plotter spricht HPGL via USB-to-Serial, eine unter Plottern übliche
Sprache. Es handelt sich allerdings um einen Dialekt, der wichtigste
Unterschied ist die Endsequenz U F U @. Der Plotter möchte nicht zu
viel Daten auf einmal haben (sonst Crash und potentiell ein Schnitt über
die komplette Folie), müsst ihr mal testen wie sich da ein sinnvolles
Buffering implementieren lässt. Für HPGL gibt es so einige Tools, u.a.
kann Inkscape HPGL exportieren.
Der Plotter wird ungenauer je höher die Plotgeschwindigkeit ist, diese kann (soweit ich herausgefunden habe) nur direkt am Plotter eingestellt werden. Der Anpressdruck sollte auch nicht zu hoch werden, das generelle Vorgehen dürfte im Manual beschrieben sein (u.a. auch wie man den Nullpunkt setzt).
Ein unbenutztes gutes Messer ist im Karton, ansonsten waren da iirc noch drei Ramschmesser dabei. Am besten nochmal neue kaufen bei Gelegenheit.
Anwendungen
- How-To: Stainless Steel Etching, oder auch auf Messing