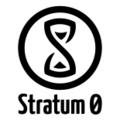Vorträge/Recording-Workflow/alt2020
Es folgt der erneuerte Workflow anlässlich der wiederaufgenommenen Vorträge, den Sintox auf Basis des Templates von Daniel Bohrer erstellt hat (der Linux-bezogene Workflow entstammt ausschließlich der Feder von Daniel Bohrer).
Inhaltsverzeichnis
[Verbergen]Aufnehmen
Mit Open Broadcaster Software (Windows)
Videoaufnahme
Zur Aufnahme der Präsentation (egal ob von PDF-Dateien oder von Präsentations-Dateien) wird die Open-Source-Software "Open Broadcaster Software"(OBS) empfohlen: https://obsproject.com/
Nach Installation und Starten von OBS
- Rechtsklick in das Feld "Szenen" im Hauptfenster und "Szene hinzufügen" wählen. Diese wird z.B. "Vorträge Recording" oder Ähnliches genannt.
- Rechtsklick in das Feld "Quellen" solange die zuvor erstellte Szene ausgewählt ist. Da für eine Präsentation nur eine Quelle nötig ist, sollte "Hinzufügen" -> "Monitoraufnahme" gewählt werden.
- Nach Auswahl von "Monitoraufnahme" öffnet sich das Einstellungsfenster. Man wählt den entsprechenden Monitor (im Space dürfte es sowieso nur der Beamer sein) und belässt die restlichen Einstellungen auf Standard. Mit dem Klick auf OK kommt man wieder in das Haupt-Fenster.
- Man klickt auf den "Einstellungen"-Button und wählt unter "Broadcast Einstellungen" den Modus "Nur Dateiausgabe" und einen dazugehörigen Dateipfad. Außerdem sollten Hotkeys für Start und Stop der Aufnahme zugewiesen werden.
Startet man nun eine Präsentation (PDF oder Präsentation in LibreOffice Impress, Powerpoint etc.), kann über die zugewiesenen Hotkeys die Aufnahme gestartet werden.
Ton-Aufnahme
Um die Stimme des jeweiligen Vortragenden in die Video-Spur schneiden zu können, gibt es mehrere Methoden der Sound-Aufnahme:
- Man kann die interne Audio-Aufnahme-Funktion von OBS nutzen. Um diese zu aktivieren: Im OBS-Haupt-Fenster auf den "Einstellungen"-Button klicken und im folgenden Menü unter "Audio" sowohl das Desktop Audiogerät (für den Fall, dass man z.B. ein Video mit Ton zeigen möchte) auswählen, welches meist die interne Soundkarte des Computers ist, als auch das Mic./AUX-Audiogerät, z.B. das USB-Space-Mikro von Samson, auswählen.
Linux
Mit Neos DV-Camcorder auf der Spacekiste über Firewire. Wenn die Kamera eingesteckt wird, sollte sie sich als /dev/fw1 melden, die GUID kann man aus dem Kernel-Log (dmesg, /var/log/kern.log) entnehmen. Aufnehmen geht ganz einfach dann mit dvgrab:
dvgrab -noavc -fraw dateinamenspräfix
dvgrab splittet dann den Stream in Dateien mit bis zu 1 GB, das Präfix bestimmt, wie die Dateien heißen. Es empfiehlt sich also etwas im Format talks-YYYY-MM-DD zu nehmen.
Falls sich dvgrab beschwert, dass es nicht weiß, welches Device es nehmen soll, kann mit dem Parameter -guid die GUID der Kamera direkt angegeben werden.
Zum Justieren der Kamera (ich stelle sie meist auf den Stapel mit Filamentrollen) kann man einfach folgenden Befehl benutzen:
dvgrab -noavc -fraw - | mplayer -
Zum Beenden der Aufnahme einfach dvgrab mit Ctrl-C beenden.
Schneiden
Zum Schneiden der Videos verwende ich Avidemux. Einfach mit den A- und B-Markern den gewünschten Bereich auswählen und unter einem neuen Namen speichern. Das ganze funktioniert auch ohne Recodieren, wenn man die Marker nur an Keyframes platziert (mit den Doppelpfeil-Buttons auf der Toolbar) und als Video- und Audiocodec „Copy“ auswählt.
Avidemux hat im Moment noch Probleme mit Dateien, die B-Frames enthalten. Wenn es beim Laden der Datei fragt, wähle ich den frame-genauen Modus, um präzise schneiden zu können.
Nachbearbeitung
Nachdem Schneiden füge ich mit OpenShot noch Title und End Screens hinzu. Vorlagen dafür:
Die SVGs kann man einfach zum Projekt hinzufügen und dann relativ bequem über das Kontextmenü („Edit (simple)“ bzw „Edit (Inkscape)“) bearbeiten. Nachdem man die Platzhalter in den Vorlagen ersetzt hat, kann man die Screens auf die Timeline ziehen.
Zusätzlich füge ich Überblendungen zwischen dem Title Screen und dem Vortrag sowie dem Vortrag und dem End Screen hinzu (Rechtsklick auf die entsprechenden Abschnitte in der Timeline, im Untermenü „Fade“).
Danach wird das ganze exportiert („File“ → „Export Video“, Profile: „Web“, Target: „YouTube-HD“, Video Profile: „HD 720p 25 fps“, Quality: „High“).
Die Recodierung auf eine möglichst kleine Dateigröße lasse ich dann einfach YouTube machen… :P
Hochladen
…auf das stratum0-YouTube-Profil. Daniel Bohrer hat die Zugangsdaten dafür.
Nachdem YouTube das Video vollständig gerendert hat, lade ich es nochmal herunter und mirrore es auf meinem Server unter [1].